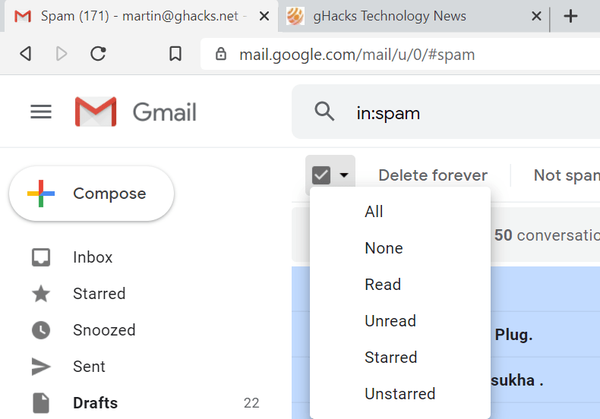Jaki jest najlepszy sposób zbiorczego usuwania lub archiwizowania wiadomości e-mail Gmaila?
- Przesuń pojedynczą wiadomość e-mail w lewo lub w prawo, aby ją zarchiwizować.
- Długo dotknij e-maila, aby go wybrać; wybierz dodatkowe e-maile, dotykając ikony nadawcy. Skorzystaj z jednej z dostępnych opcji wyświetlonych u góry, np.sol. zarchiwizuj lub usuń, aby wykonać akcję na wszystkich wybranych wiadomościach e-mail.
- Jak archiwizować tysiące wiadomości e-mail w Gmailu?
- Jak usunąć tysiące wiadomości e-mail w Gmailu?
- Jak masowo usuwać zarchiwizowane wiadomości e-mail?
- Jak usunąć duże ilości e-maili w Gmailu?
- Jaki jest najlepszy sposób archiwizowania wiadomości e-mail?
- Czy mogę usunąć więcej niż 100 e-maili naraz w Gmailu?
- Jak usunąć tysiące starych, nieprzeczytanych wiadomości e-mail z mojego Gmaila?
- Czy możesz usunąć więcej niż 50 e-maili naraz w Gmailu??
- Jak wyczyścić skrzynkę odbiorczą Gmaila?
- Jak usunąć wszystkie zarchiwizowane wiadomości?
- Jak długo zarchiwizowane e-maile pozostają w Gmailu?
- Czy mogę usunąć folder All Mail w Gmailu??
Jak archiwizować tysiące wiadomości e-mail w Gmailu?
Jak zarchiwizować wszystkie stare wiadomości e-mail w skrzynce odbiorczej Gmaila
- W pasku wyszukiwania wpisz „in: inbox before: rrrr / mm / dd” (bez cudzysłowów). ...
- Kliknij ikonę menu rozwijanego na pasku wyszukiwania, a następnie kliknij opcję „Utwórz filtr z tym wyszukiwaniem”.
- Kliknij „OK” w wyskakującym okienku „Potwierdź utworzenie filtru”.
- Zaznacz pole „Pomiń skrzynkę odbiorczą (zarchiwizuj)”.
Jak usunąć tysiące wiadomości e-mail w Gmailu?
Obejrzyj wideo powyżej.
- Filtruj wiadomości e-mail. Aby rozpocząć, zaloguj się do skrzynki odbiorczej Gmaila tak jak zawsze. ...
- Zaznacz wszystkie wiadomości. Następnie zaznacz małe pole pod paskiem wyszukiwania, aby wybrać wszystkie wyświetlane wiadomości. ...
- Wybierz wszystkie rozmowy. ...
- Usuń wszystkie wiadomości. ...
- Opróżnić kosz.
Jak masowo usuwać zarchiwizowane wiadomości e-mail?
Jeśli chodzi o wiadomości, które zostały zarchiwizowane, a nie usunięte, możesz je znaleźć, otwierając ikonę Menu i wybierając opcję Wszystkie. Tutaj możesz przeciągnąć każdą wiadomość, aby ją usunąć.
Jak usunąć duże ilości e-maili w Gmailu?
Zakładając, że korzystasz z Gmaila, oto jak się do tego zabrać:
- Kliknij pole wyboru w prawym górnym rogu każdej strony skrzynki odbiorczej, aby zaznaczyć wszystkie wiadomości e-mail wyświetlane na tej stronie.
- Kliknij przycisk Usuń u góry strony.
- Powtórz ten proces dla wszystkich stron skrzynki odbiorczej.
Jaki jest najlepszy sposób archiwizowania wiadomości e-mail?
Kliknij wiadomość e-mail w skrzynce odbiorczej, przewiń w dół, naciśnij klawisz SHIFT na klawiaturze i wybierz inną wiadomość e-mail. Zostaną wybrane wszystkie e-maile między pierwszym a drugim. Możesz przeciągnąć i upuścić je do folderu archiwum lub użyć przycisku Archiwizuj.
Czy mogę usunąć więcej niż 100 e-maili naraz w Gmailu?
Skrzynka odbiorcza Gmaila może wyświetlać maksymalnie 100 e-maili na stronie, więc jeśli e-maile, które chcesz usunąć, obejmują wiele stron, musisz je przeszukać i usunąć w wielu działaniach.
Jak usunąć tysiące starych, nieprzeczytanych wiadomości e-mail z mojego Gmaila?
Aby usunąć wszystkie nieprzeczytane e-maile:
Zobaczysz, że Gmail wybrał tylko 50 e-maili do usunięcia. --Kliknij opcję „wybierz wszystkie wątki, które pasują do tego wyszukiwania."- Kliknij ikonę kosza, aby usunąć wiadomości e-mail. Wszystkie nieprzeczytane e-maile zostaną usunięte ze skrzynki odbiorczej.
Czy możesz usunąć więcej niż 50 e-maili naraz w Gmailu??
Wybierz wszystkie e-maile w swoim Gmailu
Poszukaj opcji „Wybierz wszystkie rozmowy xxxx w Głównej”, która umożliwia wybranie ponad 50 e-maili w skrzynce odbiorczej do usunięcia.
Jak wyczyścić skrzynkę odbiorczą Gmaila?
Zaznacz otwarty kwadrat w lewym górnym rogu ekranu, a następnie kliknij „Wybierz wszystkie wątki, które pasują do tego wyszukiwania.”Spowoduje to zaznaczenie każdego e-maila w Twojej skrzynce odbiorczej, takiego jak ten, który wybrałeś jako pierwszy. Kliknij ikonę kosza i usuń e-maile. Zrób to dla każdego typu powtarzających się wiadomości e-mail, które chcesz usunąć.
Jak usunąć wszystkie zarchiwizowane wiadomości?
Dotknij i przytrzymaj każdą rozmowę, którą chcesz zarchiwizować lub usunąć.
- Archiwizuj: aby umieścić wybrane rozmowy w archiwach, dotknij Archiwizuj. . ...
- Oznaczanie wszystkich jako przeczytane: kliknij Więcej. Oznacz wszystkie jako przeczytane.
- Usuń: aby usunąć wybrane rozmowy z Wiadomości, dotknij Usuń .
Jak długo zarchiwizowane e-maile pozostają w Gmailu?
Jak długo zarchiwizowane wiadomości e-mail są przechowywane w Gmailu? Zarchiwizowane wiadomości nie są usuwane i możesz uzyskać do nich dostęp w dowolnym momencie. Gmail przechowuje zarchiwizowane e-maile przez czas nieokreślony lub do czasu ich usunięcia. Tylko usunięte wiadomości są usuwane z Kosza po 30 dniach.
Czy mogę usunąć folder All Mail w Gmailu??
Usunięcie z All Mail faktycznie nic nie robi, więc wiadomości pojawią się ponownie. Aby usunąć je z serwera, musisz je skopiować lub przenieść z ich folderu (nie AllMail) do folderu [Gmail] / Trash. Cała poczta to Twoje archiwum, miejsce do przechowywania całej poczty, którą kiedykolwiek wysłałeś lub odebrałeś, ale nie została usunięta.
 Gyoumagazine
Gyoumagazine