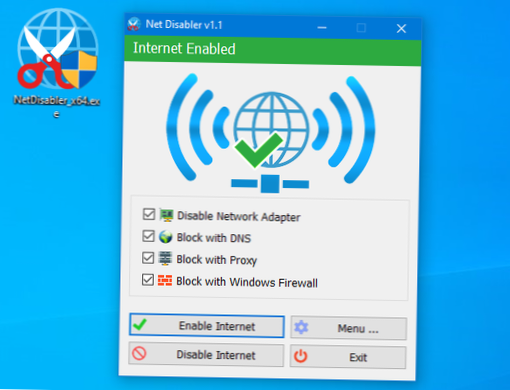Uruchom narzędzie do rozwiązywania problemów: wybierz przycisk Start, a następnie wybierz opcję Ustawienia > Aktualizacja & Bezpieczeństwo > Rozwiąż problemy, a następnie z listy wybierz aplikacje ze Sklepu Windows > Uruchom narzędzie do rozwiązywania problemów.
- Gdzie jest narzędzie do rozwiązywania problemów z aplikacjami Windows Store?
- Jak naprawić aplikacje systemu Windows 10, które nie otwierają się?
- Jak zresetować aplikacje systemu Windows?
- Dlaczego sklep Microsoft jest taki zły?
- Po kliknięciu instalacji w Microsoft Store nic się nie dzieje?
- Dlaczego żadna z moich aplikacji nie otwiera się?
- Jak naprawić niedziałające aplikacje Microsoft?
- Jak wymusić otwarcie programu w systemie Windows 10?
- Jak zresetować moje aplikacje do ustawień domyślnych?
- Jak przywrócić system Windows 10 bez aplikacji Ustawienia?
- Jak przywrócić aplikacje w systemie Windows 10?
Gdzie jest narzędzie do rozwiązywania problemów z aplikacjami Windows Store?
Użyj narzędzia do rozwiązywania problemów z aplikacjami ze Sklepu Windows
Dostęp do narzędzia do rozwiązywania problemów można uzyskać, naciskając klawisz Windows + I, aby otworzyć Ustawienia. Przejdź do aktualizacji & Bezpieczeństwo > Rozwiązywanie problemów. Znajdź aplikacje Windows Store na liście, kliknij je i kliknij Uruchom narzędzie do rozwiązywania problemów.
Jak naprawić aplikacje systemu Windows 10, które nie otwierają się?
Jak naprawić aplikacje systemu Windows 10, które nie otwierają się?
- Zaktualizuj aplikację, korzystając ze sklepu Windows.
- Zarejestruj ponownie aplikację.
- Zresetuj pamięć podręczną sklepu Windows.
- Zresetuj określoną aplikację.
- Uruchom narzędzie do rozwiązywania problemów z aplikacjami.
- Wykonaj czysty rozruch.
- Wypróbuj inne konto użytkownika.
- Wykonaj przywracanie systemu.
Jak zresetować aplikacje systemu Windows?
Udaj się do Systemu > Aplikacje & funkcje. Znajdź aplikację, którą chcesz zresetować na liście zainstalowanych aplikacji i kliknij ją lub dotknij. Kliknij łącze „Opcje zaawansowane” pod nazwą aplikacji. Kliknij lub naciśnij przycisk „Resetuj”, aby zresetować ustawienia aplikacji.
Dlaczego sklep Microsoft jest taki zły?
Sam sklep Microsoft Store nie był aktualizowany o nowe funkcje ani zmiany od ponad dwóch lat, a ostatnia duża aktualizacja faktycznie pogorszyła wrażenia ze sklepu, tworząc natywne strony produktów, co znacznie spowolniło działanie Sklepu. ... Oto kilka przykładów, dlaczego aplikacja Microsoft Store jest tak zła.
Po kliknięciu instalacji w Microsoft Store nic się nie dzieje?
Prawdopodobnie pierwszą rzeczą, którą powinieneś zrobić, gdy przycisk Instaluj nie działa w Sklepie, jest zresetowanie go do pierwotnego stanu. Otwórz menu Start>>Ustawienia. Kliknij Aplikacje>>Sklep Microsoft>>Zaawansowane opcje. ... Otwórz Microsoft Store i spróbuj zainstalować aplikację i sprawdź, czy rozwiązała problem, czy nie.
Dlaczego żadna z moich aplikacji nie otwiera się?
Uruchom ponownie telefon
To pierwsza rzecz, którą należy zrobić, gdy mamy do czynienia z aplikacją, która nie odpowiada. Naciśnij przycisk zasilania urządzenia przez około 10 sekund i wybierz opcję Uruchom ponownie / Uruchom ponownie. Jeśli nie ma opcji Uruchom ponownie, wyłącz go, odczekaj pięć sekund i włącz ponownie.
Jak naprawić niedziałające aplikacje Microsoft?
Uruchom narzędzie do rozwiązywania problemów: wybierz przycisk Start, a następnie wybierz opcję Ustawienia > Aktualizacja & Bezpieczeństwo > Rozwiąż problemy, a następnie z listy wybierz aplikacje ze Sklepu Windows > Uruchom narzędzie do rozwiązywania problemów.
Jak wymusić otwarcie programu w systemie Windows 10?
Krok 1: Otwórz menu Start i kliknij Wszystkie aplikacje. Znajdź program, który chcesz zawsze uruchamiać w trybie administratora, i kliknij skrót prawym przyciskiem myszy. W menu podręcznym kliknij opcję Otwórz lokalizację pliku. Tylko programy komputerowe (a nie natywne aplikacje systemu Windows 10) będą miały tę opcję.
Jak zresetować moje aplikacje do ustawień domyślnych?
W przypadku tego urządzenia wykonaj następujące kroki:
- Przejdź do ustawień.
- Znajdź i stuknij Menedżera aplikacji.
- Stuknij przycisk menu (trzy pionowe kropki w prawym górnym rogu)
- Stuknij Resetuj domyślne aplikacje.
- Przejrzyj listę aplikacji (Rysunek B) i dotknij wyczyść, aby zresetować wszystkie ustawienia domyślne.
Jak przywrócić system Windows 10 bez aplikacji Ustawienia?
Możesz to zrobić, korzystając z menu opcji rozruchu podczas uruchamiania komputera. Aby uzyskać do tego dostęp, przejdź do menu Start > Ikona mocy > a następnie przytrzymaj klawisz Shift, klikając opcję Uruchom ponownie. Możesz wtedy przejść do Rozwiązywanie problemów > Zresetuj ten komputer > Zachowaj moje pliki, żeby robić to, o co prosisz.
Jak przywrócić aplikacje w systemie Windows 10?
Jak ponownie zainstalować sklep i inne preinstalowane aplikacje w systemie Windows 10
- Metoda 1 z 4.
- Krok 1: Przejdź do aplikacji Ustawienia > Aplikacje > Aplikacje & funkcje.
- Krok 2: Znajdź wpis Microsoft Store i kliknij go, aby wyświetlić łącze Opcje zaawansowane. ...
- Krok 3: W sekcji Resetuj kliknij przycisk Resetuj.
 Gyoumagazine
Gyoumagazine